Red Lion Controls USB Devices Driver
- Red Lion Controls Usb Devices Driver Updater
- Red Lion Controls Usb Devices Driver Download
- Red Lion Controls Usb Devices Driver Windows 7
- Red Lion Controls USB Devices Driver
This document describes how to use Crimson 3 to configure the Red Lion Controls (RLC) Instrument Driver to communicate with Red Lion Controls Panel Meters with ASCII serial communications capabilities. You can install the latest driver by selecting your product in the Downloads section of our website, then installing either Focusrite Control (2nd Gen Scarlett 6i6, 18i8 and 18i20, 3 rd Gen Scarlett Range, Clarett USB Range), Scarlett Mix Control (1st Gen Scarlett 6i6, 8i6, 18i6, 18i8 and 18i20) or the standalone driver installer (1st and 2nd Gen Scarlett Solo, 2i2 and 2i4, iTrack Solo, Saffire 6 USB 2.0).
Trinus PSVR main feature is conversion of non-VR games, turning them into an immersive VR experience. If you have issues with the VR Conversion, you can also visit ReShade's site to verify game compatibility.
Trinus plays SteamVR games too, although there are some restrictions and compatibility limitations. For example: Many SteamVR games require VR controllers. This means you will need additional hardware and setup steps to be able to play them.
Find below solutions to common problems. Also check the How To sections in the Trinus PSVR application.
Installation
- You should switch on and plug the usb cable to the PSVR box before installing Trinus (driver installation). There should be a PS VR Control item in Universal Serial Bus devices (and irrelevant PSVR Audio/h264 warnings). If you still don't see the entry below (in Device Manager), manually install the driver from [TrinusInstallFolder]extInstallDriver.exe
PSVR not detected / black screen / red screen
Red Lion Controls Usb Devices Driver Updater
- Make sure the PSVR driver installed correctly. It should show as PSVR Control in Windows Device Manager>Universal Serial Bus Devices. You can manually re-install the driver by going to the Trinus PSVR install folder and run /ext/InstallDriver.exe. Don't worry about other PSVR related drivers in the Device Manager showing error, the only relevant one is the PSVR Control one
- If SteamVR doesn't detect the headset, try re-installing the Trinus SteamVR driver
- The PSVR Box needs to be connected via hdmi directly to the gpu card (not motherboard hdmi ports). Use the original (USB and hdmi) cables that came with the PSVR
- Windows should detect the PSVR as a second monitor. If not, check screen detection in Windows display settings. You can try setting Windows to duplicate/mirror displays or set PSVR display as main. If you have a second monitor, try disconnecting it (keeping only main monitor and PSVR)
Red Lion Controls Usb Devices Driver Download
- If you get a red screen, try clicking on it to restore the SteamVR game view. If that doesn't work, try enabling the Force Set Display option. It will switch Windows main display as a workaround for such red screen issue
- There should be no application window on the PSVR display, other than the VR view. Some VR apps keep their own window (which may need to be active to receive inputs). Such window should stay on your monitor, not the PSVR display. If the VR display shows on the monitor, instead of the PSVR, try changing the selected Headset Display, enabling Force Set Display, or switching main display in Windows Display properties.

Red Lion Controls Usb Devices Driver Windows 7
Image shown incorrectly
- Check that all your connected displays are at the same 1920x1080 resolution (max. resolution supported for PSVR) and Windows DPI setting is set to 100%
- When playing non-VR games, you will need to use the Trinus VR Conversion to render the game in Side By Side format. If the game does not load in SBS, there might be an issue with the ReShade setup. Some games do have native SBS support (eg. Doom, Crysis, etc.). SteamVR does the SBS formatting automatically
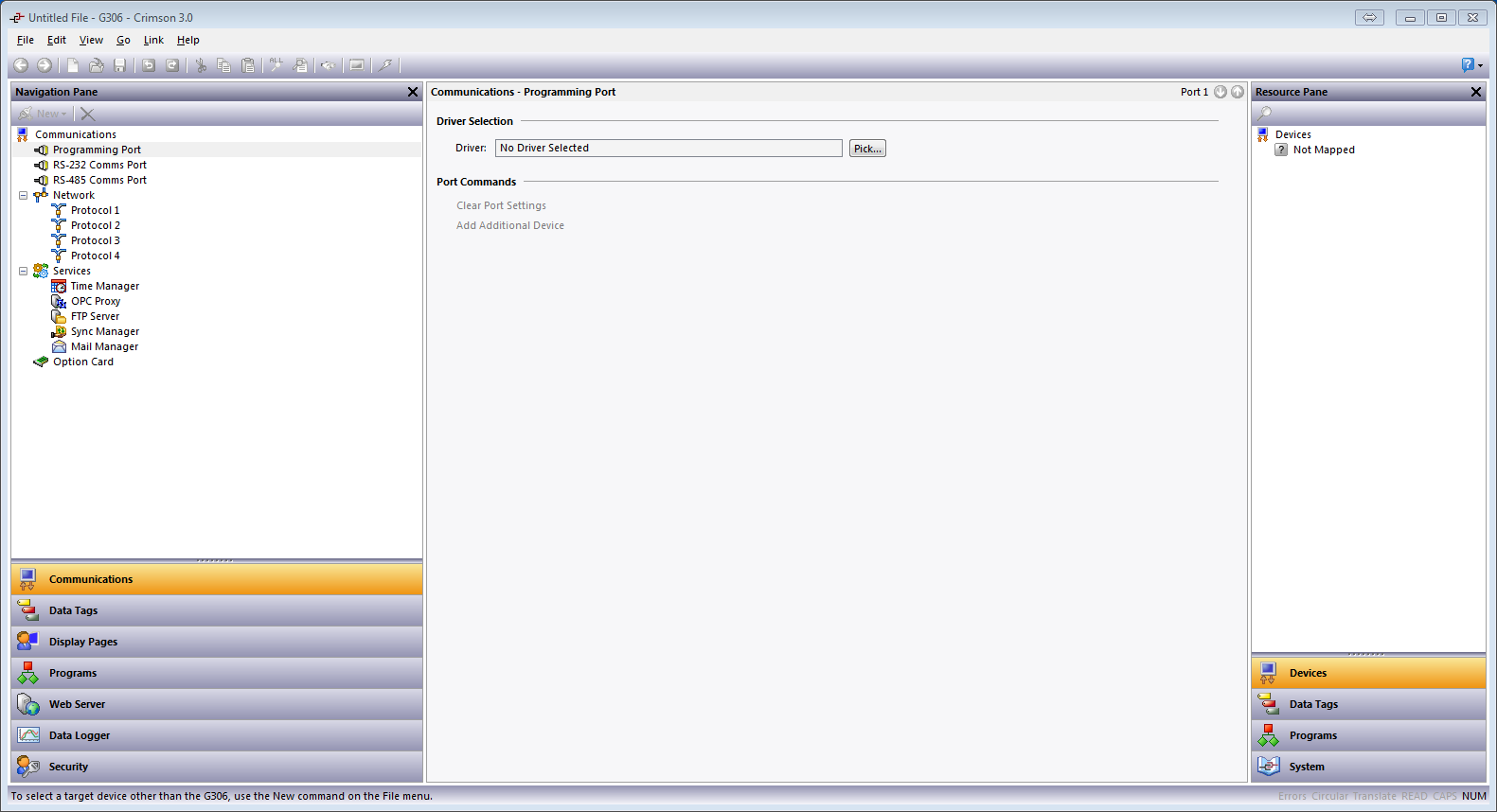
- AMD cards may require setting pixel format to 4:4:4 and disable Virtual Super Resolution
Desktop is not in Side By Side (SBS) Format, so the resulting image (right) displays incorrect content for each eye
Game source is in SBS (left), it will display the correct view for each eye when rendered in VR (right). Trinus has a VR Conversion feature that will convert standard nonSBS games to make them playable through the headset
No audio
- Connect your headphones to the PC (not PSVR)

- Make sure the selected Playback device (in Windows audio setting) is correct
Slow performance/jitter
- A VR ready PC is required for best results, although less complex games will work fine with lower specs
- Set the psvr display to a higher refresh rate (eg. 90hz or 120hz). May require creating a custom resolution. Some setups may require all displays to be at same refresh rate, but the Trinus PSVR display driver should avoid such requirement
- Disable V-Sync (and buffering) from your gpu control panel
Sensor drift/orientation issues
- Leave the headset on a levelled flat surface before starting Trinus, looking forward, and wait for the calibration process.
- If the image tilts as you rotate, try raising the headset band so that the front is perpendicular to the surface (you can place the PSVR back to rest on the PSVR box)
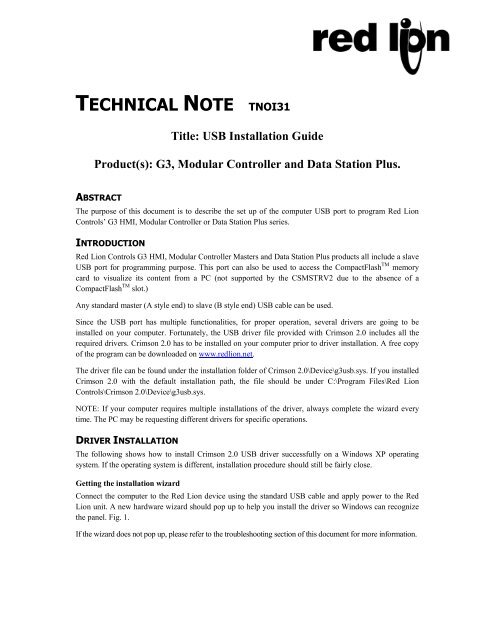
- Use the Drift Correction Factor in Advanced tab to tweak the sensor filter and minimise drift
- Use the orientation reset view button if necessary
Red Lion Controls USB Devices Driver
You can use the PSVR volume and mute buttons to tweak the drift correction or reset the view
